WordPressへサイトを移転(引越し)
FC2ブログからの引越し方法ですが、ほとんどのサービスでエクスポート(他でもデータを読み込める形式で保存)がありWordpress側にインポート(データの読み込み)を備えているので、ほぼ同じ感じで手軽に引越し出来ると思います。
(いざ引越しするぞー!と気合が入るまでのほうが長かった)
FC2ブログ記事のエクスポートと画像を一括ダウンロードする方法
引越し作業開始。
まずはFC2ブログの投稿記事のエクスポート保存とアップロードした画像をダウンロード
FC2ブログ投稿記事のエクスポート

FC2ブログの管理画面の左側「ツール」項目から「データバックアップ」を選択。
表示されたエクスポートの画面で、記事全部の「全ての記事」の右にある「ダウンロード」ボタンをクリックしてダウンロード&保存。
「.txt」のテキスト形式で保存されます。
基本は「全ての記事」だと思いますが、「年度別」「月別」「カテゴリ別」「ユーザータグ別」が選べるので必要に応じて選んでください。
FC2ブログにアップロードした画像を一括ダウンロード
エクポート画面の下のほう(記事のエクスポート一覧の下)に画像のバックアップがあります。
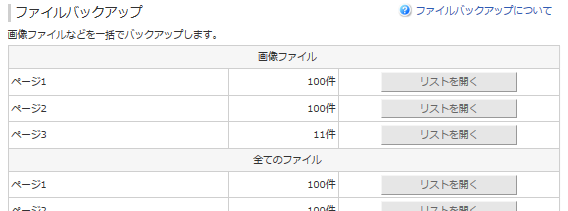
「画像ファイル」のリストを選択
ページ(ページ1、ページ2、…)リスト右の「リストを開く」をクリックするとアップロードしてある画像が出てきます。
「全てのファイル」リストはFC2ブログにアップロードした画像URL一覧
ブラウザ別一括保存方法
「画像ファイル」リストの「リストを開く」ボタンをクリック→画像一覧が表示されたウィンドウで以下の手順で一括ダウンロードできます。
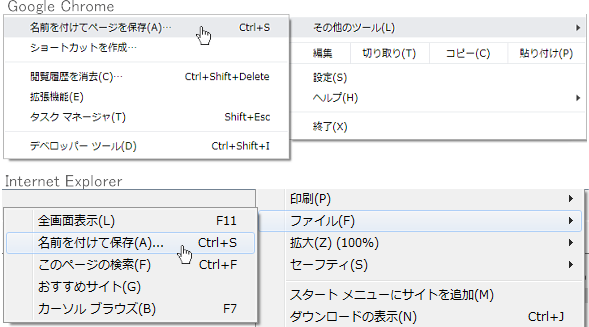
画像を一括ダウンロードする手順
【Google Chrome】
ツールバーにある三点マークの設定から
「その他のツール」→「名前をつけてページを保存」→「ウェブページ、完全(*.htm*.html)」を選択し任意の場所に保存。
【IE】
ツールバーにある歯車アイコンのツールから
「ファイル」→「名前をつけて保存」→「ウェブページ、完全(*.htm*.html)」を選択し任意の場所に保存。
保存指定した場所に、画像が入った「.files」フォルダと「htm」ファイルがセットで保存されます。
(「files」フォルダ「htm」ファイルのどちらかを削除すると、どちらも一緒にゴミ箱へ行き…「htm」ファイルは不要なので削除したい場合は「files」フォルダ名を変更してから削除)
引越し先のWordpressにインポートする方法
FC2ブログ記事をWordpressにインポート
WordPress管理画面メニューから「ツール」→「インポート」を選択し、表示されている一覧から「Movable Type と TypePad」の「今すぐインストール」→「インポーターの実行」をクリック
【インポーターの実行で表示される画面】
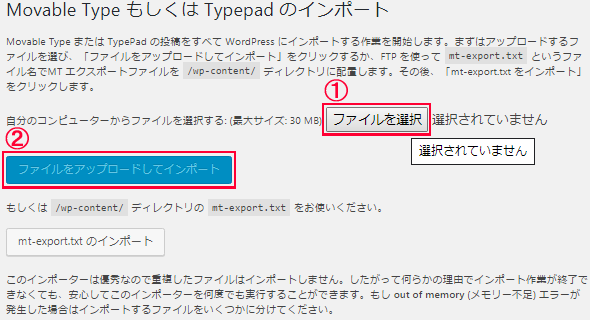
- FC2ブログからエクスポートで保存したtxtファイルを選択
- 「ファイルをアップロードしてインストール」ボタンをクリック
画像のアップロード
通常Wordpressに画像をアップロードする時と同じ方法です。
管理画面メニューの「メディア」から新規追加で画像を選択してアップロード
正常にサイトが表示されるか確認して引越し作業は終了。
外部画像のURLを変換できるプラグインもありますが、今回は記事の段落直しをしたいこともあり、そのついでに画像を置き換えていったのでプラグインは使用していません。
▼参考にFC2ブログから引越した時のWordpressの状態
投稿記事:記事はほぼ同じ表示で段落を修正したいなー、くらい。
パーマリンク:記事タイトルがそのまま反映
カテゴリ:親カテ、子カテが全て「親カテ」
タグ(ユーザータグ):反映なし
無料版のFC2ブログからのURL転送(リダイレクト方法)は次の記事を参照。


コメント