Chrome拡張機能『Speed Dial FVD』の使い方として、サイト登録方法~編集や表示メニューの説明など。
『Speed Dial FVD』詳細設定~各オプション設定は↓記事参照。

「オプション設定画面」以外で表示設定
Speed Dial FVDパネル上からできる設定
 画面右上『Speed Dial FVDパネル』の各アイコン横のボタン【▼】からできる設定。
画面右上『Speed Dial FVDパネル』の各アイコン横のボタン【▼】からできる設定。
Enable Speed Dial(アイコンの非表示)、Default(ページを開いたときに表示させたい既定画面の指定)は歯車アイコンからの設定画面でも指定できますが、このパネルからの操作でも簡単に変更することができます。
Manage Groups:グループ追加・編集画面を表示
Thumbnails:サムネイル表示⇔リスト表示の選択切り替え
Synchronization:「Most Visited」画面のキャッシュ時間
Restore Removedボタン:「Most Visited」リストの復元
アイコン横のボタン【━】でそれぞれの画面に表示されているサムネイルやリスト一覧を非表示にすることができます。
画面のサムネイルやリストを非表示にするだけなら、
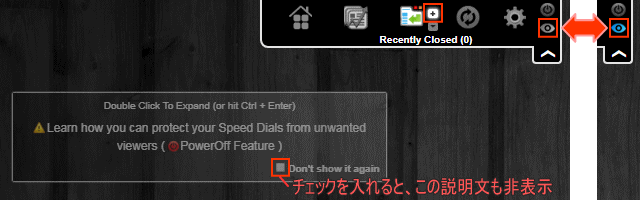
『 SpeedDialFVD パネル』にある「青い目」のアイコンをクリック、もしくは画面上をダブルクリックでも画面一覧の表示・非表示ができます。
画面で表示される右クリックメニュー

Add Dial:「Speed Dial」画面へサイト追加登録。
Open all Dials:登録サイトすべてがタブで表示されます。
style:表示スタイル「Fancy」「Standard」の選択変更。
Number of cols:表示カラム数の指定。デフォルトはAuto。
View:サムネイル表示⇔リスト表示の変更。
Scrolling type:縦横スクロール設定。※Standardスタイル適用時のみ有効項目。
Refresh All:サムネイルの一括更新。
Speed Dial画面へのサイト登録方法
『登録&編集画面』からサイトを登録する方法


登録方法はいくつかありますが、はじめに登録する際にサムネイル取得方法などの詳細を指定できる「登録&編集画面」を表示させて登録する方法。
※設定(Appearance)で「Show [+] speed dial button」(未登録サムネイルを表示)を有効時のみ。
『自動サムネイル取得』で簡単に登録する方法

この方法は、自動サムネイル取得での登録になります。とりあえず登録だけしておきたい場合などにも便利です。サイト登録後にSpeed Dial画面でサムネイル編集可能。
右クリックメニューから【FVD Speed Dial】→グいループ選択。
※設定(Appearance)で「Show in context menu ( Right Click )」(右クリックメニューにSpeed Dialの追加)を有効時のみ。
グループ選択
グループ作成されている場合、メニューの選択リストに表示されます。作成していなければ「Add to Default」で既存のデフォルトグループへ追加。
※オプション設定(Speed Dial)の「Toolbar button action」で「 Add the active site to Speed Dial」(現在のサイトを「SpeedDial」画面に登録)に設定時。
サイト登録&編集画面
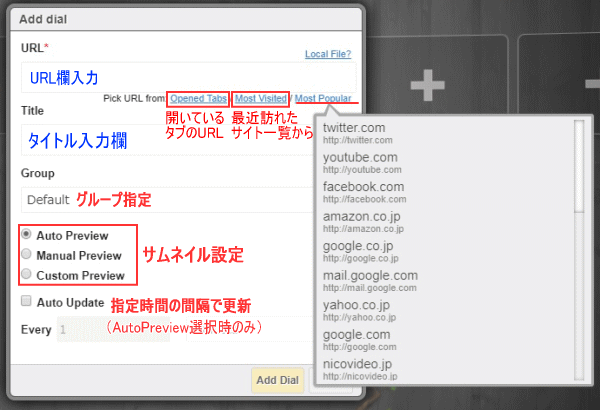
URL・タイトル入力は手動で入力する他に、URL入力欄下にある「Pick URL frome」の各リストから選択追加することもできます。
Pick URL frome
- Opened Tabs:別タブで開いているサイトを登録。
- Most Visited:最近訪れたサイト一覧から選択追加。
- Most Popular:あらかじめ主要サイトが登録されているので、一覧から選択。
「Pick URL frome」以外からサイト登録する際、おそらく大体がURLのコピペになると思いますが、URL入力欄に、訪れたサイトのタイトルやURLの一部を入力すると候補として出ててくるので、そこで選択追加することもできます。
サムネイル設定選択項目
- Auto Preview:自動でサムネイル取得
- Manual Preview:手動でサムネイル追加
- Custom Preview:好きなアイコン画像を登録
「Auto Preview」選択時、Auto Update項目でサムネイルの更新間隔を指定。
登録したサイトの編集・削除・表示動作など
サムネイル上で右クリックした時のメニュー画面
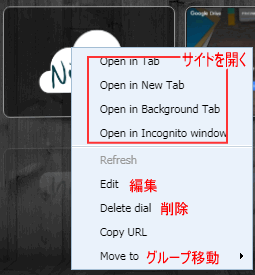
サムネイルをクリックするだで登録サイトを開きますが、右クリックメニューからタブ動作を指定して開くことも可能です。
- Open in Tab:現在のタブで開く
- Open in New Tab:新しいタブで開く
- Open in Background Tab:タブをバックグラウンドで開く
- Open in Incognito Window:シークレットモードで開く
Edit:登録内容の編集
Delete dial:登録したサイトを削除
Copy URL:登録サイトのURLコピー
Move to:グループの選択移動

サムネイルにマウスオーバーでサムネイル枠下に【メモ帳】編集、【×】登録削除のアイコンがそれぞれ表示されます。
※設定(Appearance)で表示を有効にしている場合のみ。
「Speed Dial FVD」グループ作成方法について↓


コメント